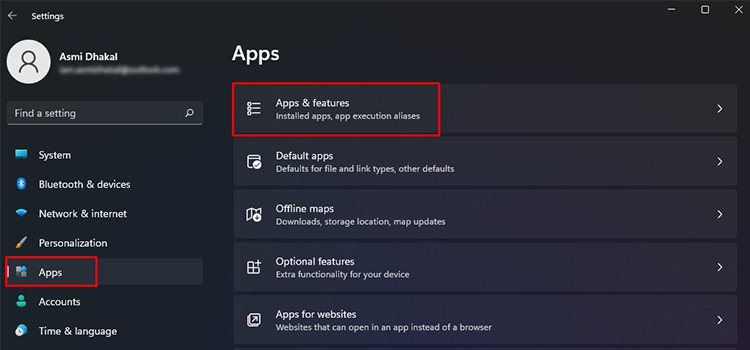If it comforts you, the issue is widespread and can happen to anyone. However, this issue shouldn’t stop your productivity. In this article, we have discussed the causes behind excel freezing or not responding and ways to fix the problem on your own, so keep reading!
Why is Excel Not Responding or Freezing?
Excel Not Responding or Freezing? Here’s How to Fix.
To all the issues we have mentioned in the section above, we have discussed viable solutions in this section. We have gathered 8 solutions to fix the Excel not responding or freezing. Refer to each solution step-by-step; if they don’t resolve your issue, move on to a different fix.
Processor-intensive Application in UseToo many Add-insIssue with Excel Startup FolderExcel Program Used By Other ProcessAnti-virusRecursionCorrupted Program FilesOutdated Office
Close Heavy Background Applications
Other applications may slow down or stop responding when you use a heavier application in the background. This is because they take up more space in the processor, resulting in delays in other tasks. You can check which application is taking up more of your space from the Task Manager. Once you identify which application is taking more of your percentage of your CPU, you can end the task for that application by following these steps:
Check Formulas
If you have entered a formula with an array, make sure to double-check it to ensure that there is no recursion. Recursion is when your formula produces infinite results. Excel cannot process calculations as such and could freeze as a result.
Check if Excel Is in Use
If other applications are using Excel, this likely is why the program has gone unresponsive. You can check if Excel is currently being used from the status bar at the bottom of the program. You can wait for the application to finish its task and begin using the program normally.
Disable Add-ins
Excel has the feature of adding extensions named “add-ins” to improve your experience while using the program. However, both third-party and Excel add-ins can sometimes cause your program to freeze. In cases as such, you will need to disable these add-ins. You can try disabling the COM add-ins and then turn off the Excel add-ins if the issue isn’t resolved. You will need to launch Excel in safemode, which may create changes in the registry editor. So, create a windows restoration point before you proceed with the fix.
Disable COM Add-in
Disable Excel Add-in
Disable Anti-virus
Sometimes your Anti-virus may cause your Excel program to freeze. While performing its periodic scans, the anti-virus program takes up a lot of space in the processor in the background. You can try turning off your anti-virus for some time and see if your excel programs become responsive.
Relocate Files in XLStart Folder
Files in the trusted locations start as you launch the excel program. If many files are saved in these locations, then Excel can take a lot of time to start itself. In cases when Excel takes too long, the entire program can go unresponsive. You can try to move the files to a different folder from File explorer. To know these locations, follow these steps:
Repair Office
There could be an issue with the Excel program files. If the files have gone missing or corrupt, Excel may not be able to function normally. You will need to perform an online repair of your Office program to resolve the issue of corrupt or missing program files. When you perform an Online repair, these problematic files are replaced with good, working files. Make sure you have a stable internet connection and follow these steps to repair your office program:
Update Office
Your Office program may have gone outdated. Issues as such are very common when you do not update your program for a long time. You must keep your Office application updated so that you do not leave room for security vulnerabilities and in-app errors. You can update your Office from any application from the package. Here we have mentioned the steps to update Office using MS Excel: