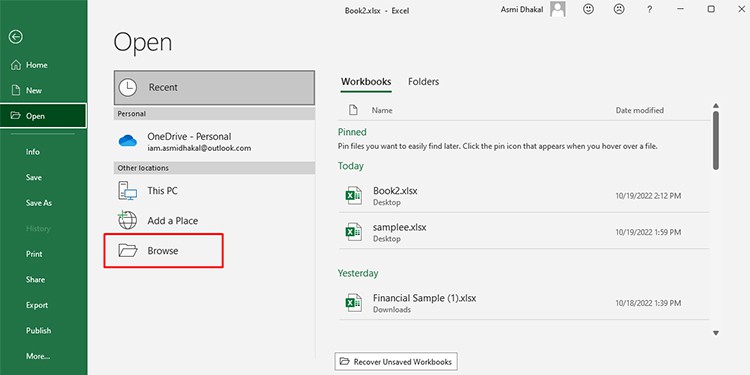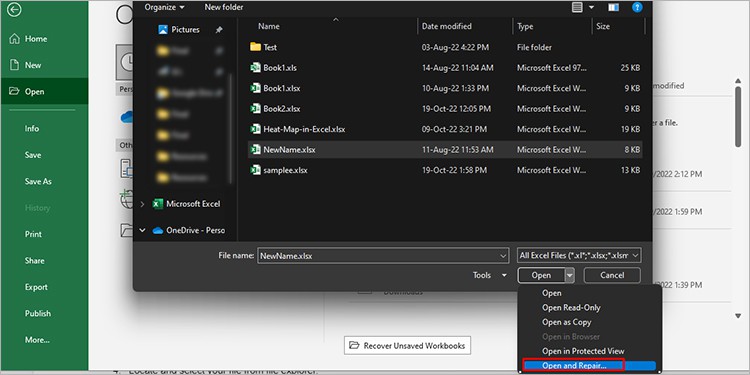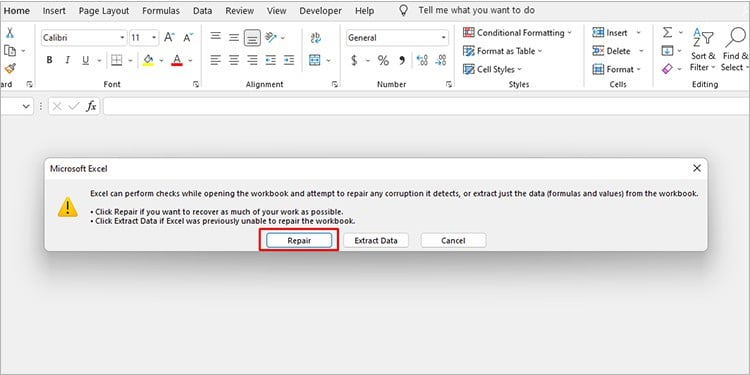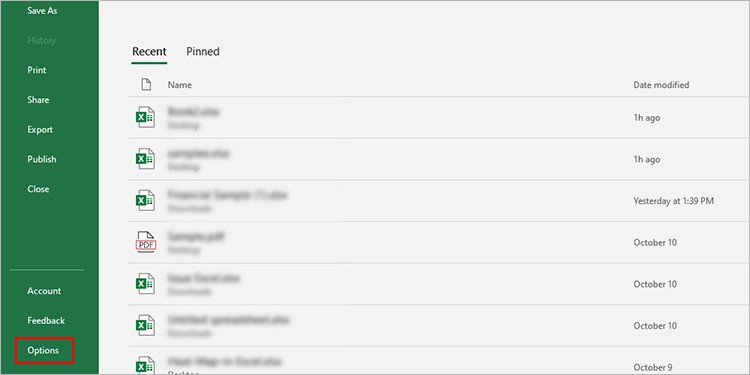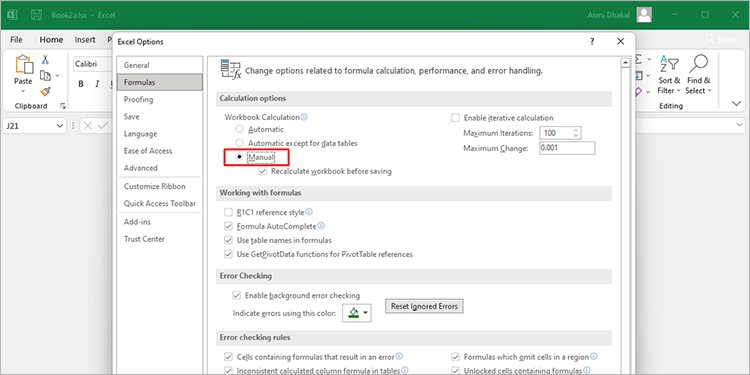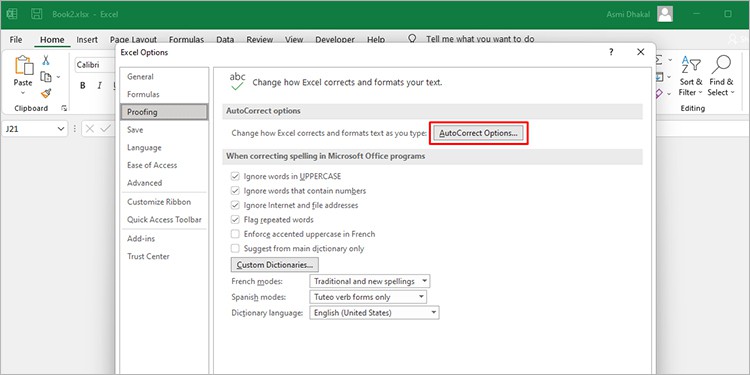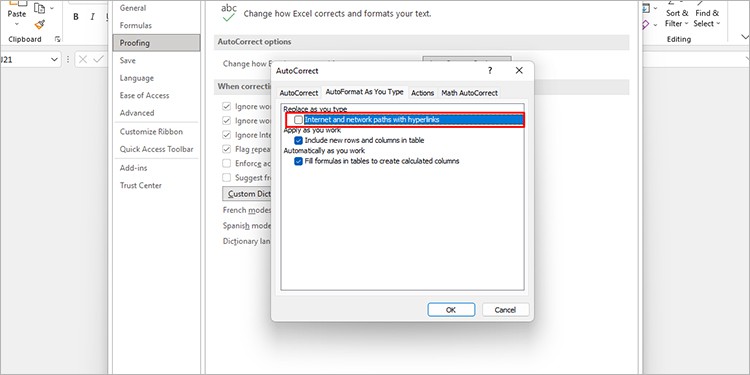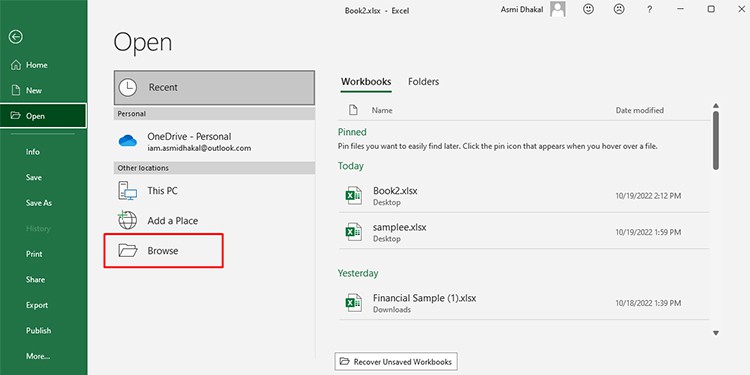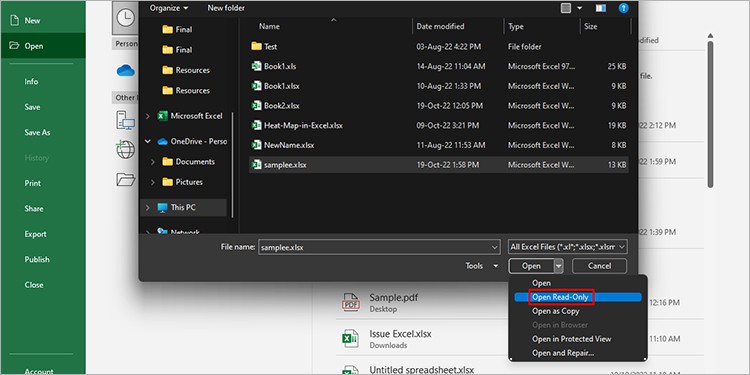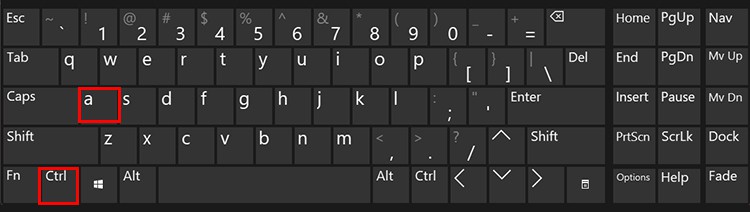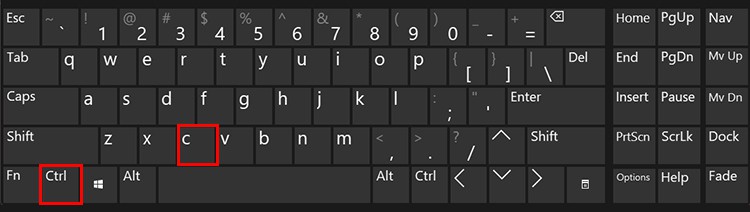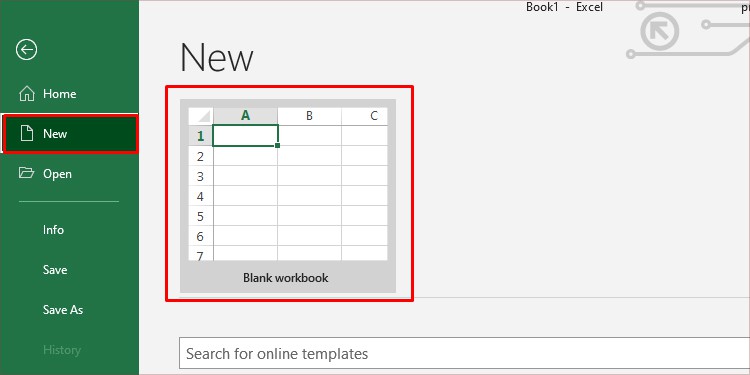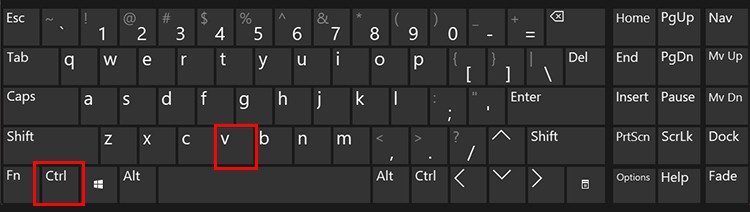The issue is mostly concerned with your Excel file going corrupt for several reasons. If you’ve encountered something similar, this article is here to assist you with the issue! In this article, we’ve included the probable causes behind the error and how you can work your way around it, so keep reading.
How to Fix “We Found a Problem with Some Content in Excel” Error?
As mentioned prior, the issue is related to a corrupted Excel file. When your file goes corrupt, Excel will not be able to read the contents for it to display the file in the program. Your file could get from reasons like Excel trying to automatically perform complex calculations or some other issues related to the contents of your file. We have gathered three methods you could try to fix the “We Found a Problem with Some Content” in Microsoft Excel. Depending on the nature of the issue, try any of these fixes and see if these work out for you.
Use Open and Repair
Excel has an in-built feature that allows users to repair their files if something goes wrong with them. The Open and Repair tool attempts to fix the corrupted files and then open them using the Excel program again. If the tool is unable to repair the file, you could also extract the data from the file so your work is not lost. If you wish to use the Open and Repair tool, refer to the following steps to repair your corrupted files:
Switch Calculation to Manual
You may land yourself in this error message if you’re dealing with complex formulas in MS Excel. By default, the calculations are set as automatic. Long and complex formulas can create issues in MS Excel opening your file. You can resolve this issue by changing the calculation settings to manual from automatic. When you change the calculation settings to manual, Excel will not recalculate your formulas everytime you open the file. If you’ve inserted complex formulas or if your Excel file is long, you should try switching the calculation settings from automatic to manual by following these steps:
Turn Off External Links
If your Excel file is hyperlinked to certain references that have been edited or removed, MS Excel could display the “We Found a Problem with Some Content” as a result. Some users found it helpful to turn off the external links to solve this issue in MS Excel. To disable all external links referenced in your Excel document, refer to the following steps:
Copy-Paste File Content
In some cases, the corrupted files aren’t repaired. If using the methods mentioned above did not work for you, you can still recover the data in the Excel file. Most users reported that copying and pasting content from the problematic file in read-only mode to another file helped them resolve this issue. Copying and pasting content to a different file will keep all your formulas intact so this is probably the best way for you to recover your data. Follow these steps to open your file in read-only mode then copy-paste it to a different workbook in MS Excel: