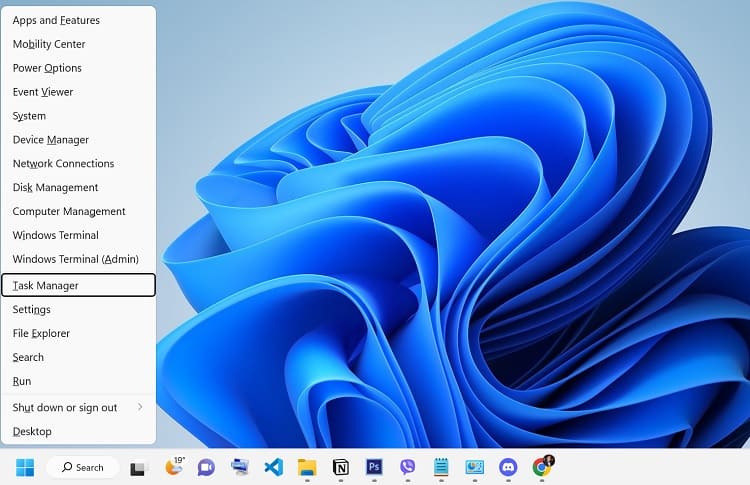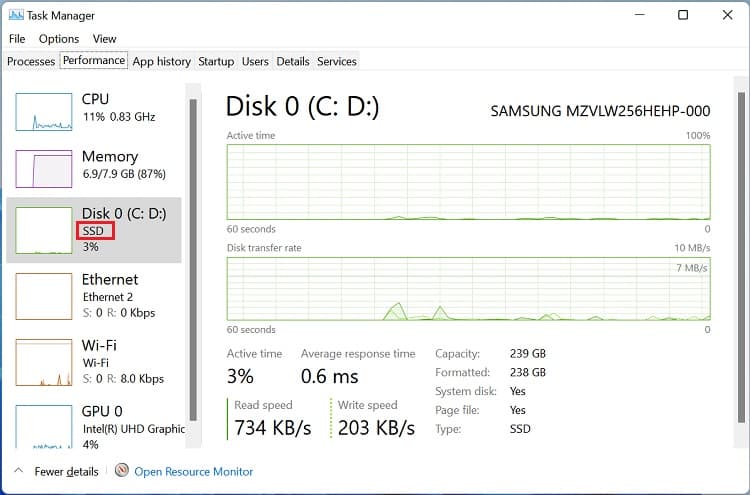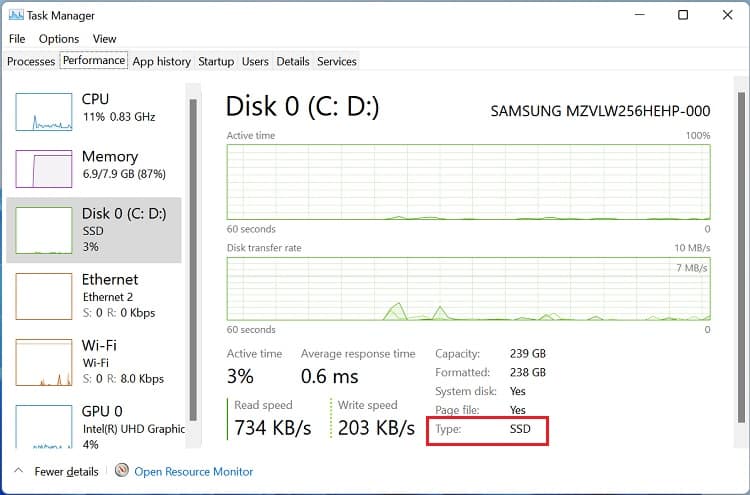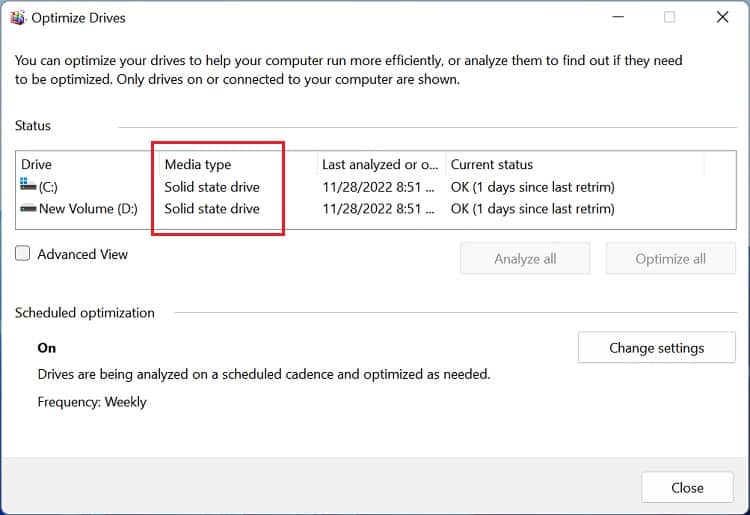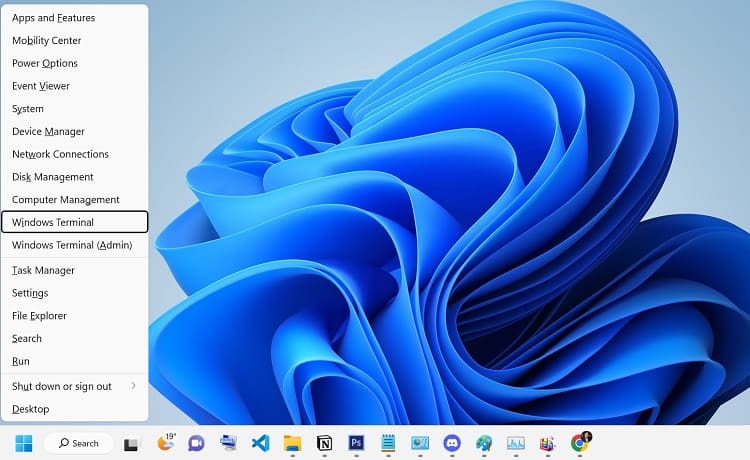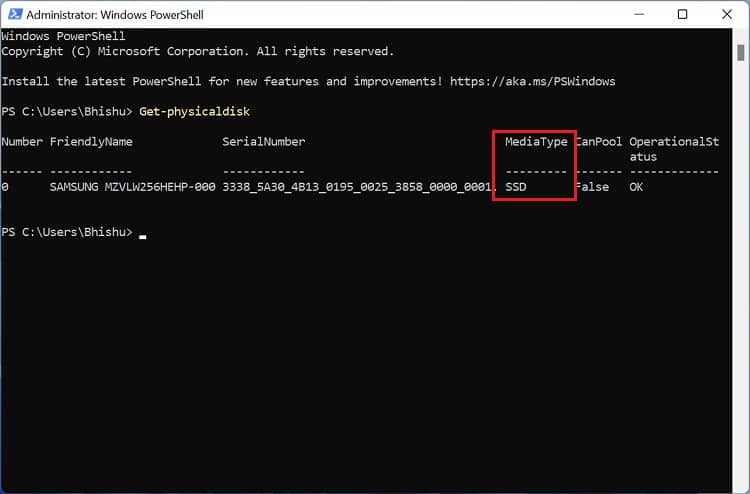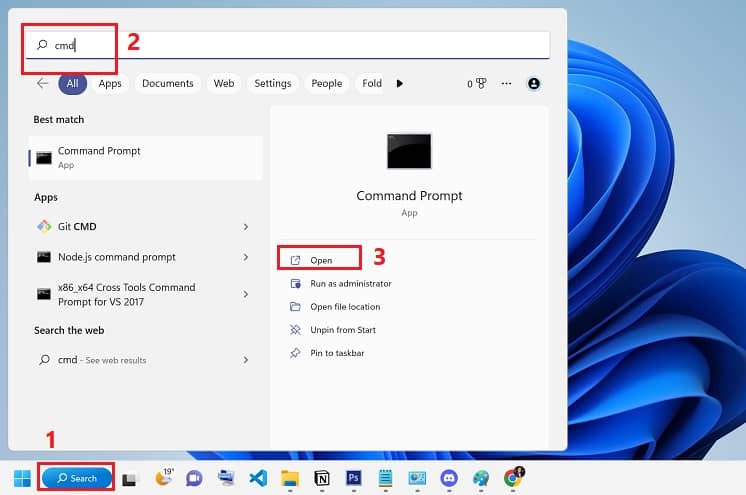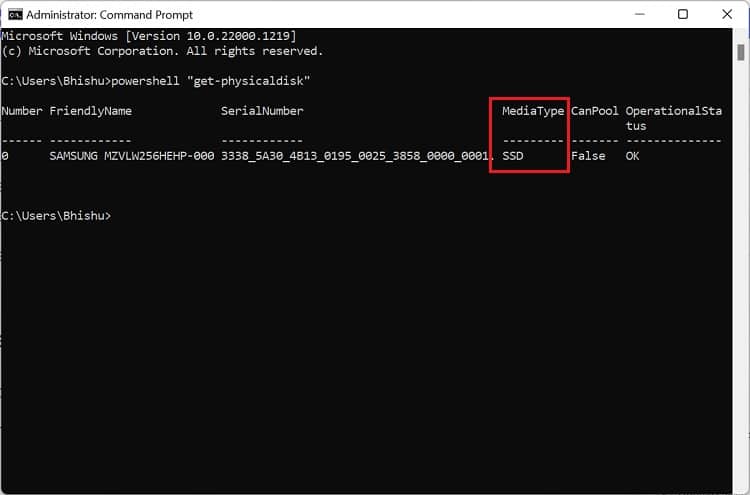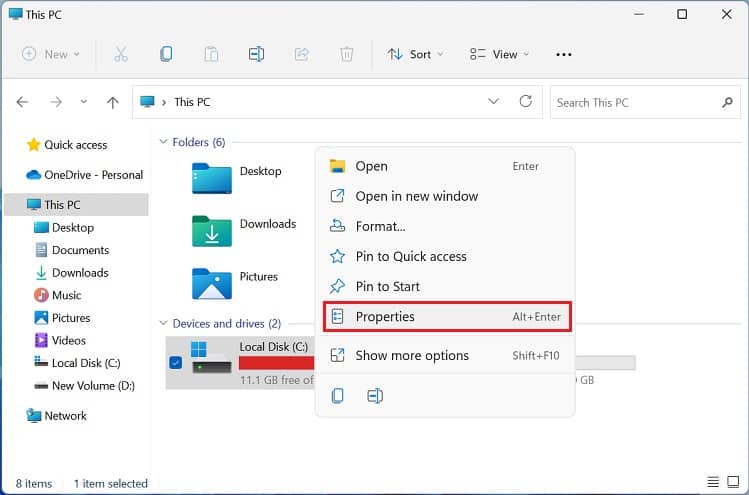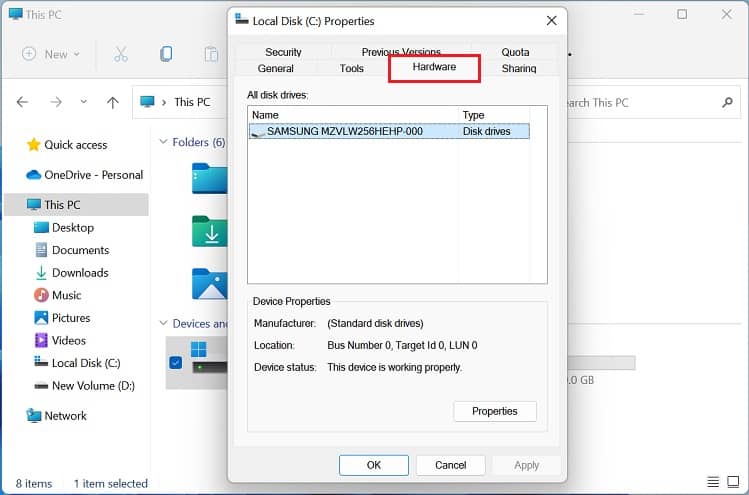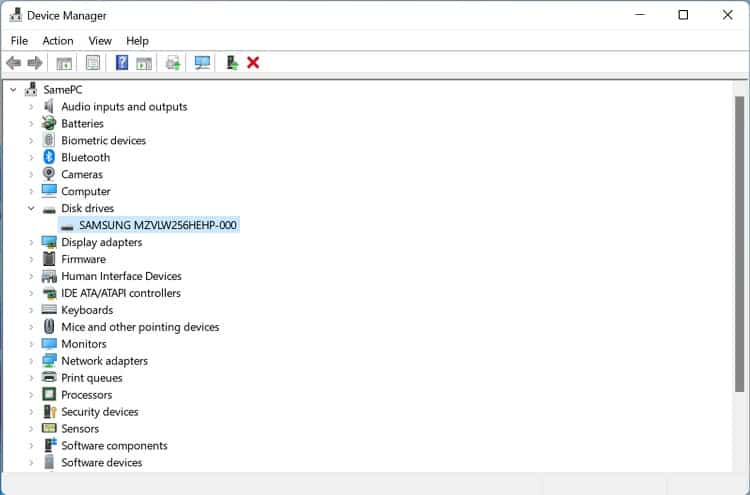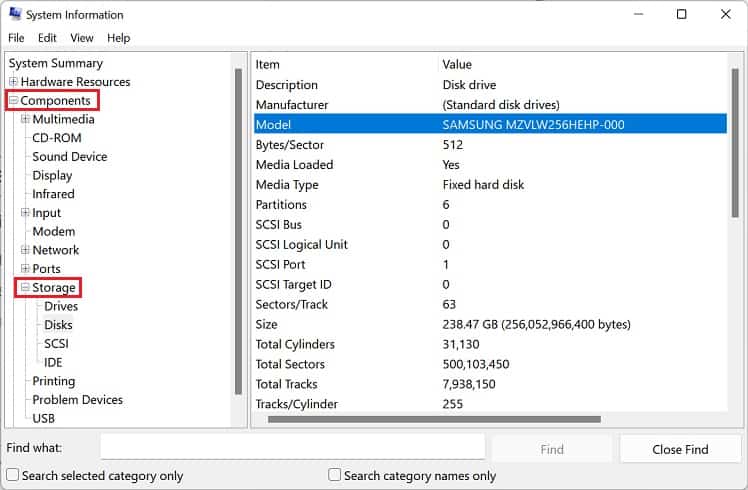Simply put, they are the storage devices that store all your data – files, documents, pictures, and basically everything! However, the two differ in terms of speed, size, capacity, and composition. Therefore, it’s essential that one knows the type of disk drive they are using. Since laptops come with a pre-installed drive, you might be unaware of their technical specifications. Now, you have to worry no more, as this article gives you an insight on how to check if you have SSD or HDD on your laptop.
HDD Vs SSD – What’s the Difference?
If you recently got a brand-new laptop, there’s a high possibility that it’s equipped with an SSD. Nonetheless, you can still find legacy ones on the market that works on a hard drive. While HDDs have mechanical components (spindle, platter, and read/write heads), SSDs are entirely electrical. Thus, the latter is comparatively faster and more efficient than the former. Furthermore, hard disk drives are usually bigger as their platter size can range from 2.5 to 3.5 inches. Also, the capacity of the mechanical disks is comparatively lower (up to 20 TB) than that of the electrical ones (up to 100 TB). Since SSDs hold much more advantages, we highly recommend getting one if you plan to upgrade your laptop’s storage. But if you’re on a low budget, choosing an HDD would be wise.
How to Check if You Have SSD or HDD on Your Laptop
If you recently bought a used laptop, the first thing to do is check whether all the components match the seller’s descriptions. Likewise, if you have an older model and have no idea about its specifications, you might want to know the installed hard drive without physically removing it. One way to determine this is by checking whether or not the disk drive is producing noise. While on HDDs, you can hear its motor humming, an SSD is usually silent. However, this is undoubtedly not the best way to identify HDD or SSD on your laptop. Instead, you can utilize the following four ways to check the equipped drive type without using a third-party service or application.
In Task Manager
The most simple yet effective way to check your laptop’s disk drive type is from the Task Manager. This is an in-built Windows utility where you can view all the available system resources, including disk model, active time, transfer rate, capacity, etc. So, without further delay, let’s get right into the necessary steps to check whether your laptop is equipped with an SSD or HDD:
In Optimize Drives Utility
Optimize Drives is a Windows utility that lets you optimize and defrag your hard drive. Well, we have prepared a dedicated article on how to defrag in Windows 11 if you want to learn more about it. Here, you can find a dedicated column that lets you detect whether the disk drive used on your PC is an HDD or SSD:
Via Windows Terminal
Windows terminal (CMD or Powershell) provides much better control than the graphical user interface and is also relatively faster. So, if you do not want to explore multiple windows and instead get the result by using a single command, the following guide should help you out: Unfortunately, there’s no different command to check SSD or HDD via Command Prompt. Thus, you’ll have to utilize the same Powershell cmdlet to identify the disk drive, and here’s how:
Check the Make & Model
The last way to discover your laptop’s storage device type is by checking its make and model. If you’re unsure about this, here’s how to inspect it using disk properties: Another way to check the manufacturer and model is from the Device Manager. Here’s a quick guide on how you can do just that: Similarly, you can use the built-in system profiler application to check the hard drive model: