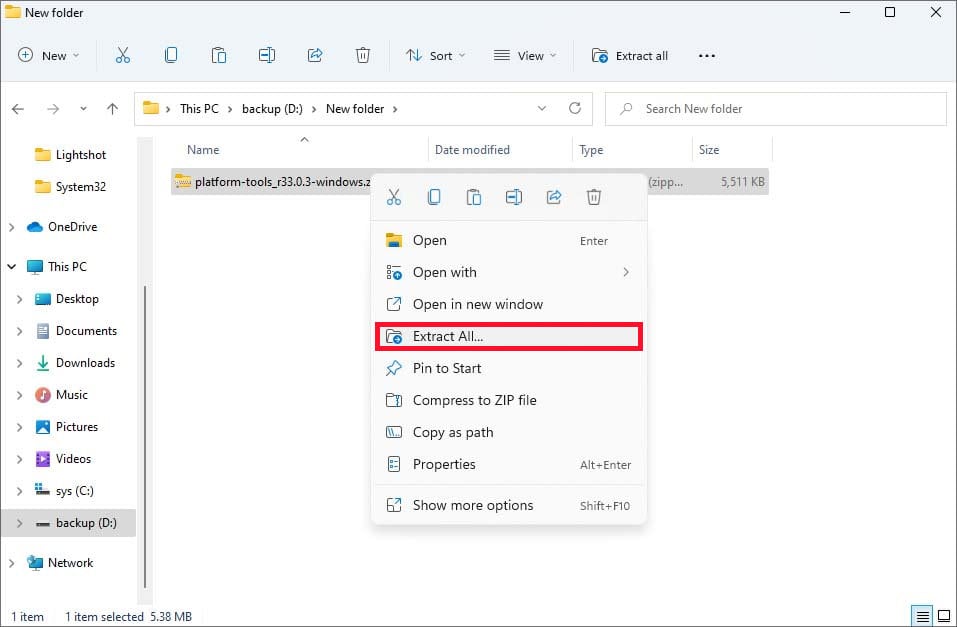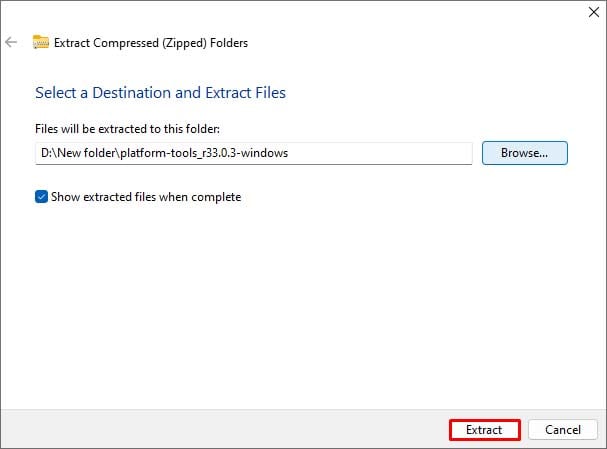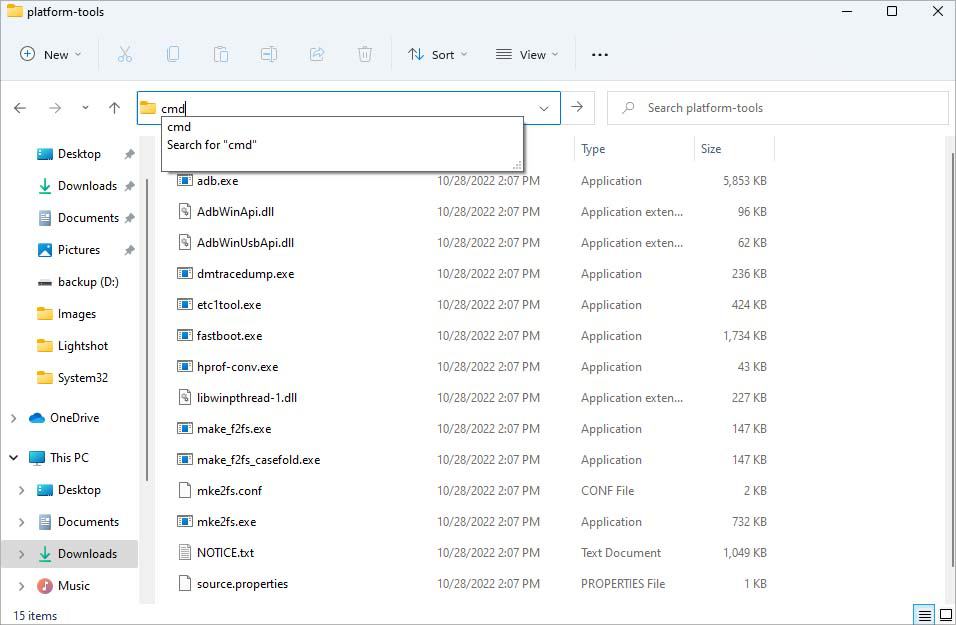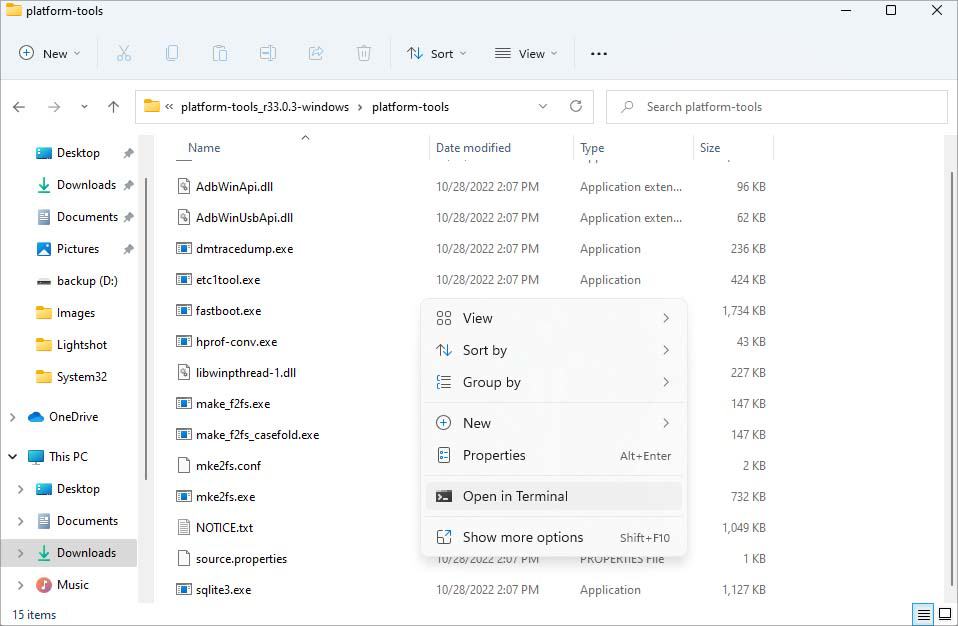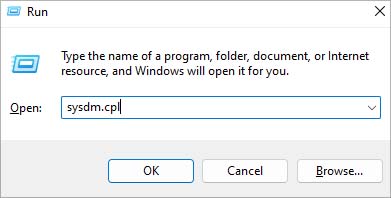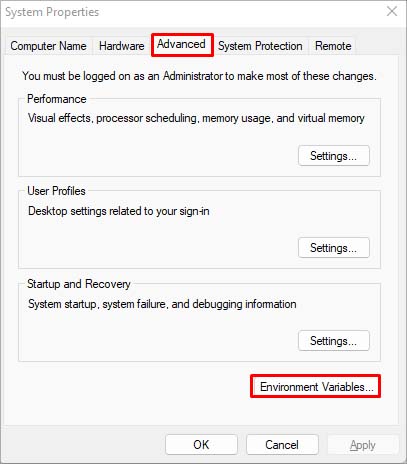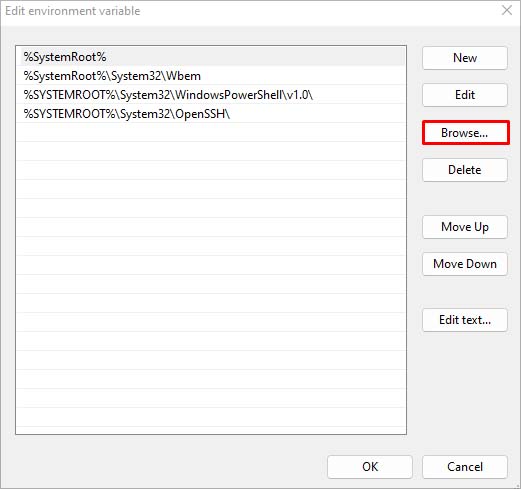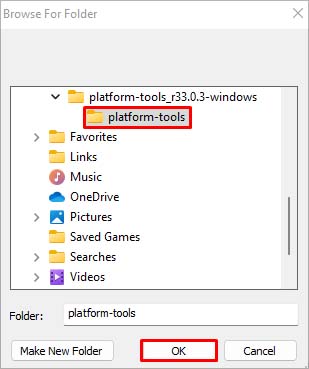It usually occurs because SDK Platform Tools, which contains the ADB package, isn’t installed or when Command Prompt or PowerShell can’t access it. As this error only occurs for these reasons, you can quickly fix them by downloading SDK or configuring your System Environment Variable.
How to Fix “ADB is Not Recognized as an Internal or External Command”
You can fix this particular error by simply making sure the SDK Platform Tools is downloaded and your command line and terminal can access them. You can go through the method below to solve this error.
Download SDK Platform Tools
Without the SDK PLatform Tools, your ADB command will not work no matter what. So, you should first make sure that you have it installed. Here’s how you can install SDK Platform Tools on your computer: The above method uses the default file extractor that is built into Windows File Manager. If you like, you can also use other file extraction tools like WinRAR or 7-zip. Simply installing the SDK Platform Tool will not get rid of this particular error. You will also need to give command line interfaces access to the extracted folder for the adb command to work. You can use either one of the methods below to do so.
Run ADB From Platform Tools Folder
The Command Prompt or Powershell can not access the Platform Tools folder by default. So, you can directly give them this access by opening Command Prompt or Terminal from the extracted folder to fix the issue. Here’s how to do so: This method will let Command Prompt and PowerShell access the Platform Tools folder, but you will have to always use this method for the ADB command to work. You can use the method below if you want a more permanent fix.
Set System Environment Variable Path
You can set the file path of the Platform Tools folder as default in System Environment Variable to fix this error permanently. When a folder is set as a system variable path, command line tools can access the contents in those folders regardless of the current working directory. Here’s how you can do it: