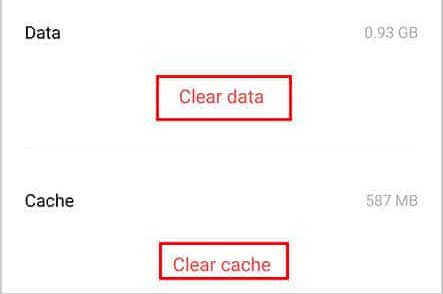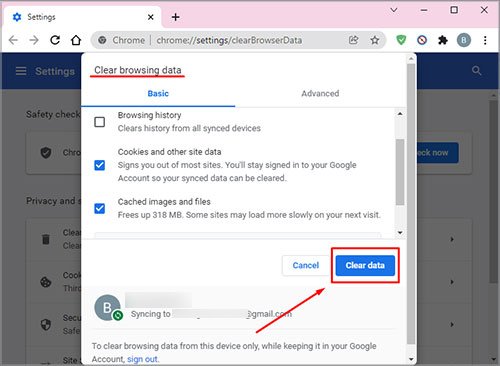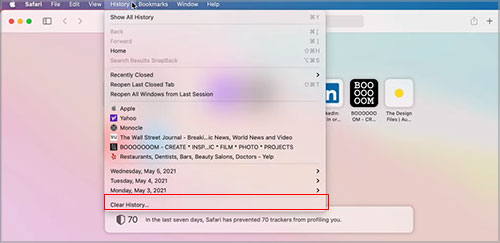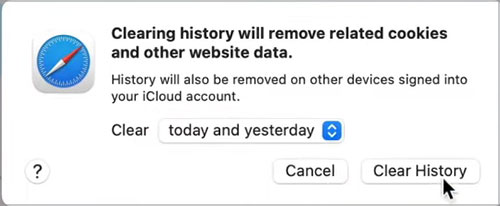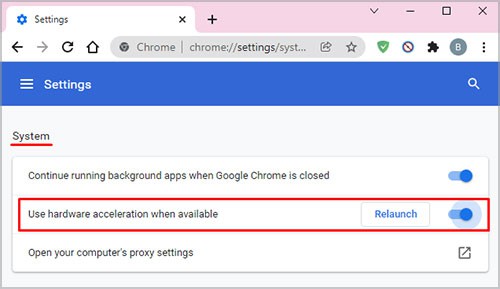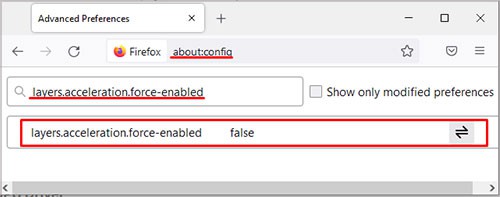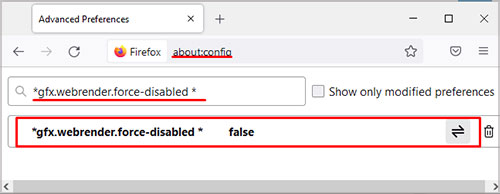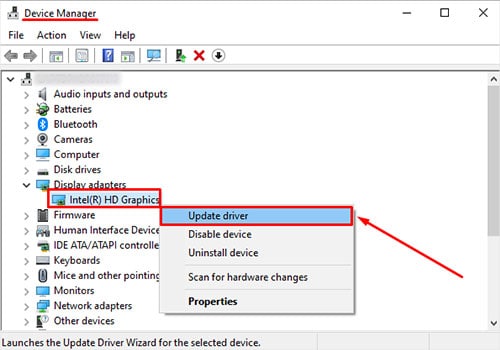So, let’s dive into more of these causes and ways to fix this problem.
How to Fix YouTube Not Playing Video
Let’s start with the simple solutions first. Restart the YouTube app or website. Try signing out and signing back in on YouTube. But, if the issue is still persisting, let’s look at other effective fixes.
The content you want to watch is geographically-restricted. You’re using Ad-blocker plug-ins or apps. Your cache files are corrupted. Your internet connection is slow. There are potential viruses in your phone/PC. Faulty apps/ browser extensions Your browser is not up-to-date.
Disable Ad-Blocker Apps/Plugins
If you often use Ad-blocker apps on your phone or ad-blocker plugins on your PC, it could be one of the reasons YouTube is not playing videos. This is because such apps/plugins keep collecting your data while running in the background. This consumes a lot of bandwidth and power, causing some apps/websites like YouTube to lag. In some cases, the ad-blocker tools can have bugs as well, resulting in problems like this. So, we recommend turning them off or uninstalling them completely. Similar to ad-blocker plugins, check other extensions on your PC as well. Attractive and fun browser extensions may be tempting, but not all are reliable. Some carry bugs, corrupted files, and viruses that could result in websites like YouTube crashing and not playing videos. Simply check the owner of the extension and research on it to check if it’s credible or not. Check for the reviews and no. of users as well. Then, it’s best to uninstall extensions that don’t seem very reliable. Now, you can try to open YouTube again and see if it helps.
Disable/Enable VPN
VPNs are useful to unlock restricted content and hide your IP. However, this seemingly good friend can also come with a few problems. Some unreliable VPNs can invite potential viruses and bugs, causing apps like YouTube to lag, freeze, and not respond. In other cases, the process of a VPN encrypting and transferring data takes up a significant amount of bandwidth. So, this can make the overall performance of your device slow. Hence, YouTube may not play any video. So, we recommend turning off VPNs or uninstalling them if you don’t need one. However, YouTube will show an error message or won’t play a video if it’s geographically restricted. So, to play such videos, you can enable your VPN. But, it’s ideal to only use trustworthy VPNs and disable them when not needed.
Clear Cache
Cache files are records of your browsing history, login credentials, searches, likes, and more. These saved files help make your YouTube surfing experience load faster. However, after a long period, these cache files can get corrupted if not cleared regularly. These corrupted files can interfere with YouTube, causing it to stop playing videos. Here’s how to clear cache on your devices:
On Android
Go to Settings. Select and open YouTube. Go to Storage. Tap on Clear Cache.
On iPhone
There’s no Clear Cache option on the iPhone. While a few apps come with a Clear Cache feature, most of them don’t. So, you’ll need to uninstall and reinstall the app itself to clear the cache. Alternatively, if you don’t want to uninstall YouTube, you can also delete history and searches by yourself. Although this doesn’t equal a complete cache clearing process, it might help with minor issues, like the video not playing.
On Chrome for Windows
Press down Ctrl + Shift + Delete all at once. This will open a pop-up window to clear the browsing data. Check the boxes for what you want to delete. You can also choose the timeline as well. Click on Clear Data.
On Safari for Mac
Open Safari and open History. Click on Clear History and open the menu. Click on Clear History. You can also choose the timeline here as well.
Turn Off Hardware Acceleration
This step is mostly for PC users. Hardware Acceleration is always on by default. This is when your software works with hardware components to improve the computer’s performance. However, sometimes the computer sends tasks to the GPU (Graphics Processing Unit) instead of the CPU. This can cause browsers to lag or freeze. So, YouTube may not work properly. You can turn off Hardware Acceleration to help YouTube work again. Here’s how you can do so:
On Chrome
Open Settings from the three dots on the top-right corner. Go to Advanced Settings. Click on System. Turn off the toggle option that’s called Use Hardware Acceleration When Available. Restart Chrome.
On Firefox
Unlike other browsers it is relatively complicated to turn on hardware acceleration on Firefox. Previously, the hardware acceleration switch could be found in Settings>General>Performance. But now, the steps are a little tricky. To do so you need to
Open Firefox and search about:config You will see a Proceed with Caution page, click on accept the risk and continue Type layers.acceleration.force-enabled on the searchbox. Toggle on the double arrow icon and set it to false. Then, again type *gfx.webrender.force-disabled *on the searchbox. Toggle the double arrow icon again to set it to false.
This option is by default set to False on Windows. However, if you are using Linux, you must change the status.
Update GPU Driver
When your computer is not compatible with the GPU (Graphics Processing Unit), you might not be able to play YouTube properly. So, updating the GPU driver can help solve this problem.
Open Device Manager. Double-click on Display Adapters. Hit right-click on the GPU. From the menu, you can either Update, disable, or uninstall the driver. Click on the Update driver. You’ll get a pop-up window with two options. Click on Search automatically for drivers. You can restart your computer and try to open YouTube again.
Bonus Tips
Here are a few additional tips if you’re having problems with the above fixes.
Set the video quality to Auto. Try to open the video in Incognito Mode. Update the browser to its latest version. Change the internet bandwidth frequency to 5GHz if you’re on a mobile hotspot. Restart browser. Uninstall and reinstall YouTube. Try to open YouTube on a different device. Clear up storage in your phone. Close apps/programs running in the background. Update your phone and computer to the latest version.